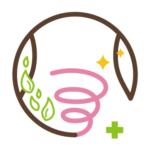File#30 【Word Press】バックアップ用プラグインBackWPupを設定してみた(所要時間30分)

腸活エキスパート薬剤師の
ミッチー(@GooodGut)です。
以前、修正を繰り返してやっと投稿した記事が
気がつくと過去の書きかけの記事に
置き換わってしまい、
Word Press標準の自動保存システム
を使って何とか復元できた。
リビジョンシステム、サイコ~。
ホッとしたのもつかの間、
よせばいいのに色気を出して
いくつかプラグインを試してみたら
元にもどせなくなってしまった(泣
これではWord Pressのバージョンアップも
怖くてできなくなってしまう。
やっぱりバックアップは重要だ。
バックアップ用プラグインBackWPupをインストールする
Word Press、バックアップで検索したら
BackWPupというプラグインが多く出てきた。
バックアップを実行する時間を決めれば
後は自動でやってくれるというので
今回はこれを使ってみようと思う。
まずはダッシュボードのプラグインから
新規追加を押す。
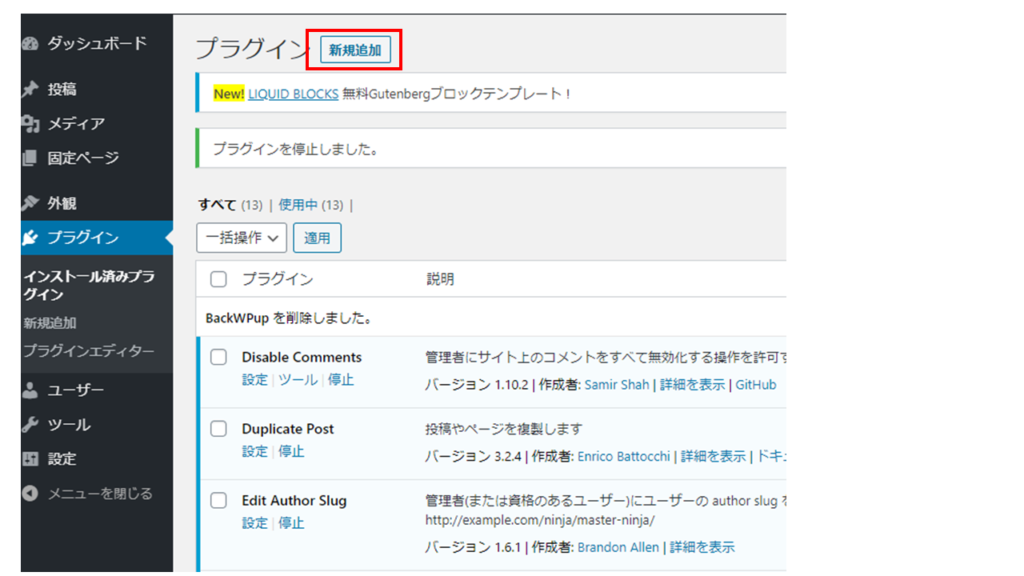
プラグインを追加の画面で
キーワードにBackWPupを入力して検索。
お目当てのプラグインが見つかったら
今すぐインストールを押した後、有効化ボタンを押す。

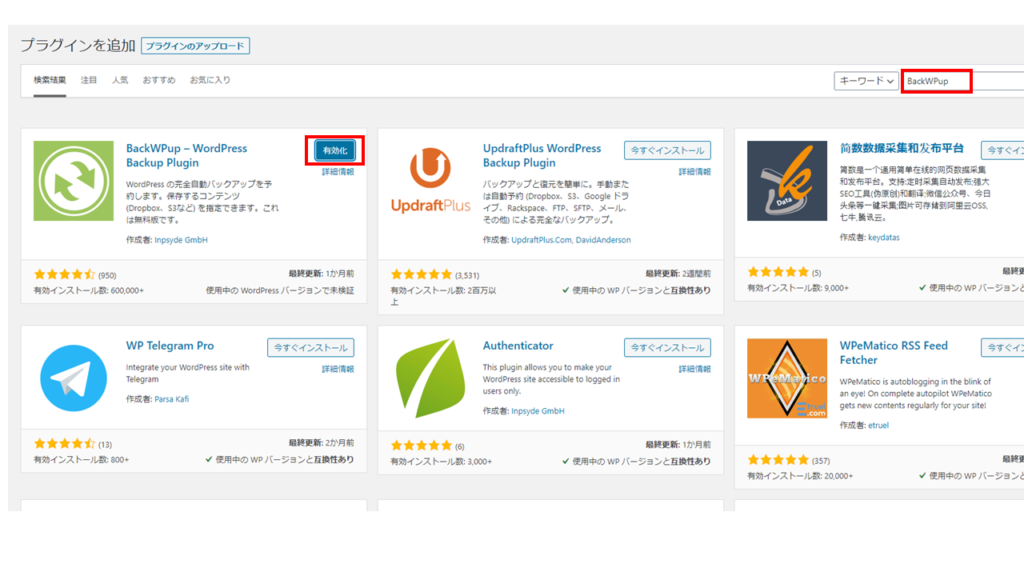
ファイルのバックアップスケジュールを設定する
バックアップはデータ量の関係で
ファイルのバックアップと
データベースのバックアップに
分けたほうがいいらしい。
そこでまずはファイルのバックアップから設定する。
ダッシュボードに戻ると
左にBackWPupと表示されているので
下の新規ジョブを追加を押す。
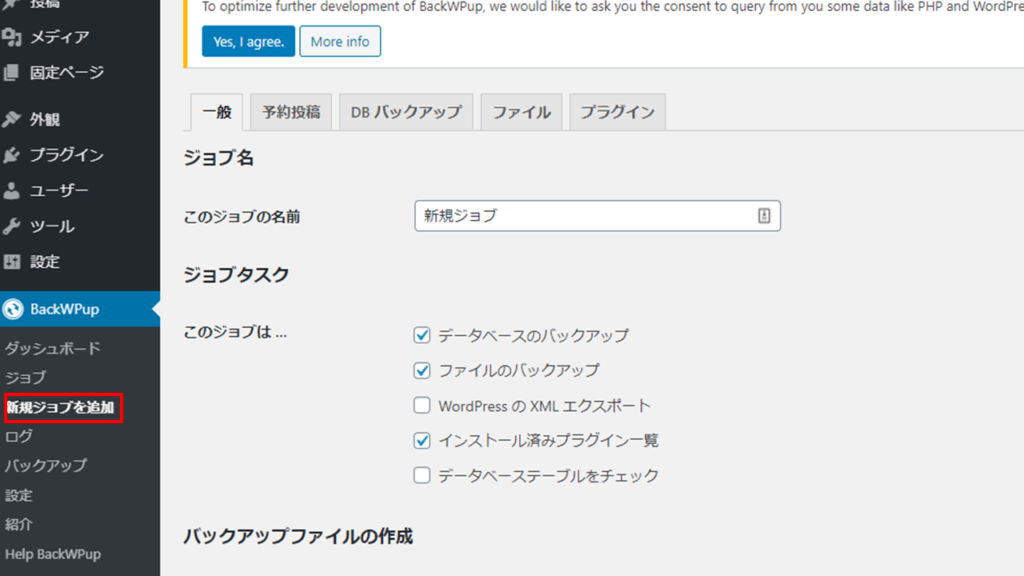
一般タブのこのジョブの名前をfile Backupにした。
ジョブタスクではファイルのバックアップにチェック。
アーカイブ名は触らずそのままにした。
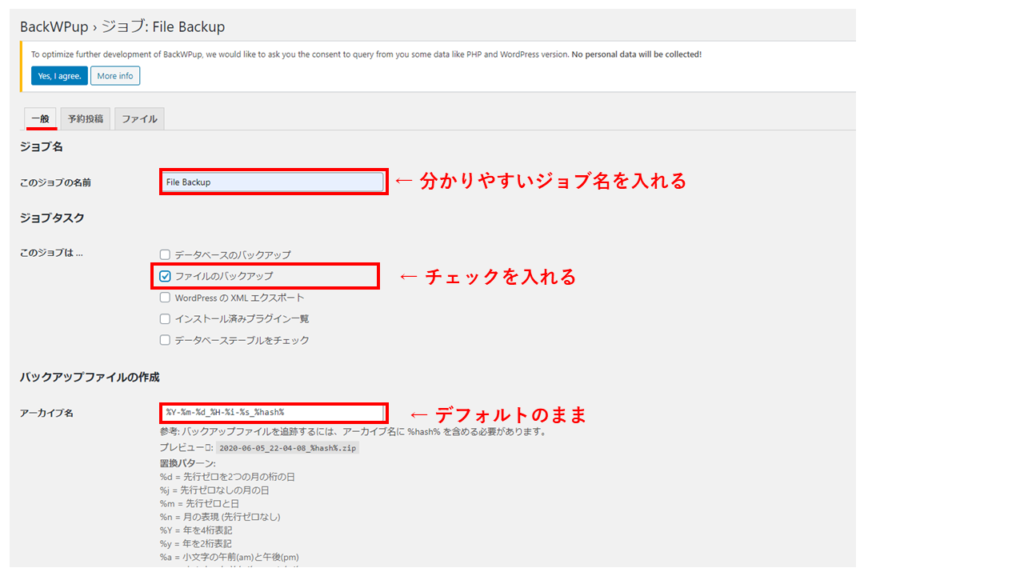
アーカイブ形式は
Windowsを使っていれば郵便番号(Zipの誤訳?)
MacならTar Gzipにチェック。
バックアップファイルの保存先は
通常はフォルダーへバックアップを選択だが、
僕はDropBoxを使っていたので、それにした。
以降は特に問題なければ
デフォルトのまま。
最後のエラーのところに
チェックが入っているか確認。
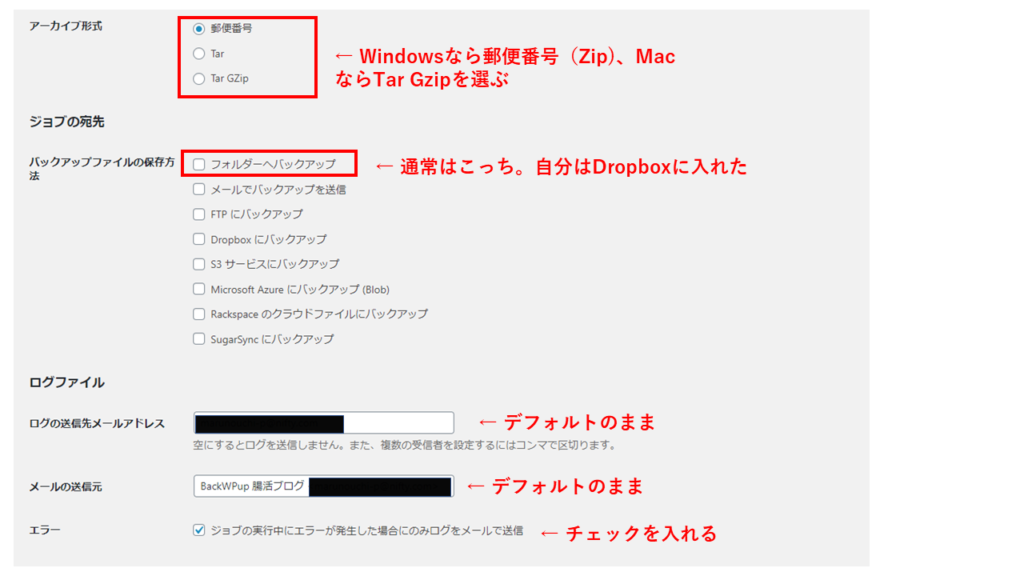
次にバックアップの予約時間の設定だ。
予約投稿のタブをクリック。
ジョブの開始方法は、Word Pressのcronにチェック。
ファイルのバックアップは週1回行うことにして
時間を混雑しにくい日曜日のAM3:00にセットした。
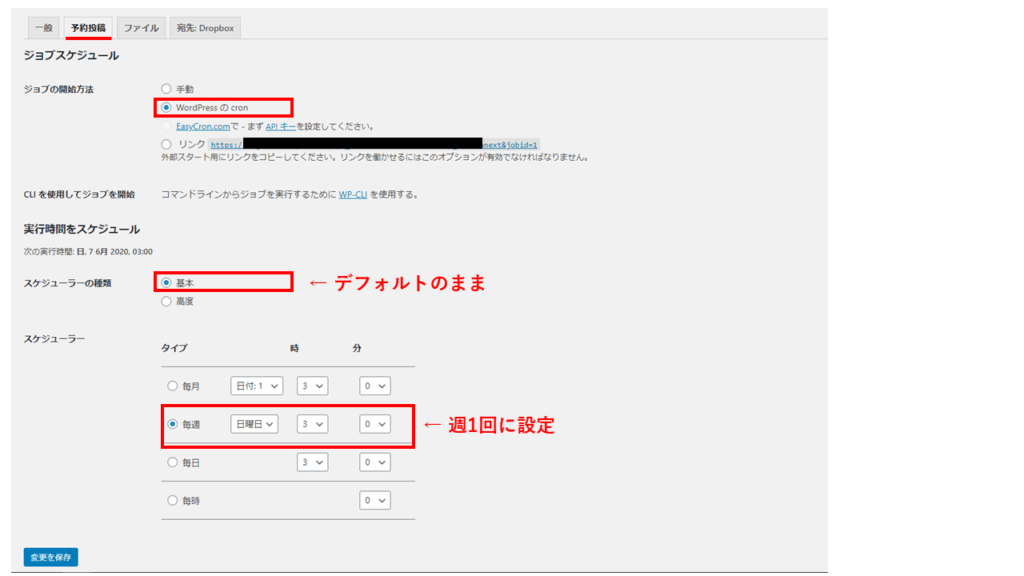
ファイルのバックアップは
3か月分のバックアップを取っておけばいいらしい。
最後のフォルダーのタブで
ファイルの数が12個以上になったら
削除するようにした。
週1回バックアップなら、
1か月で4回、3ヶ月で12回という計算だ。
設定が終わったら変更を保存ボタンを押す。
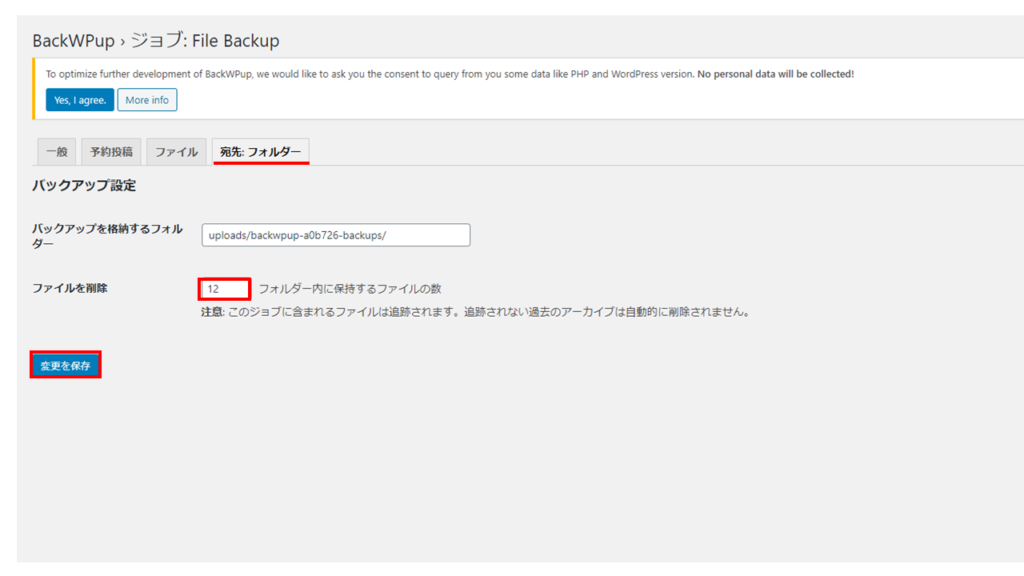
すると、上の方に
「ジョブ File Backupを保存しました」と出るので、
1回目のバックアップを取るために
「今すぐ実行」をクリック。
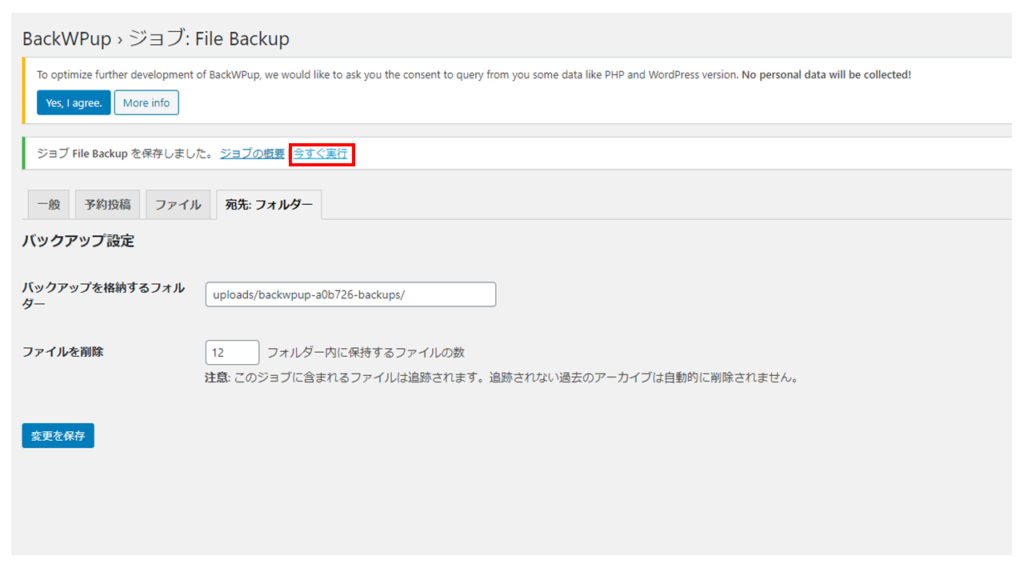
バックアップが完了すると、
以下の表示になる。
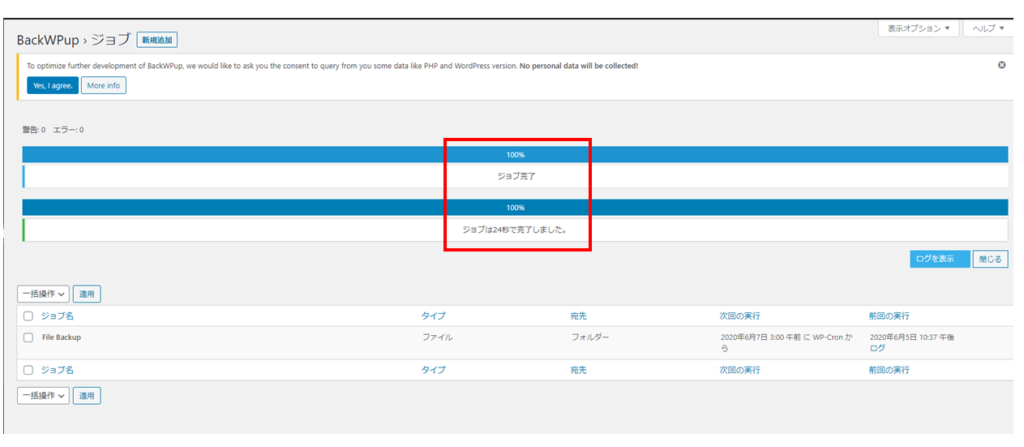
できたバックアップファイルに
カーソルを合わせると、
ダウンロードの表示が出るので
自分のPCに保存する。
これが一番確実なやり方らしいが、
僕は保存先をDropboxにしたので
この作業はなし。
これでファイルのバックアップは終了だ。
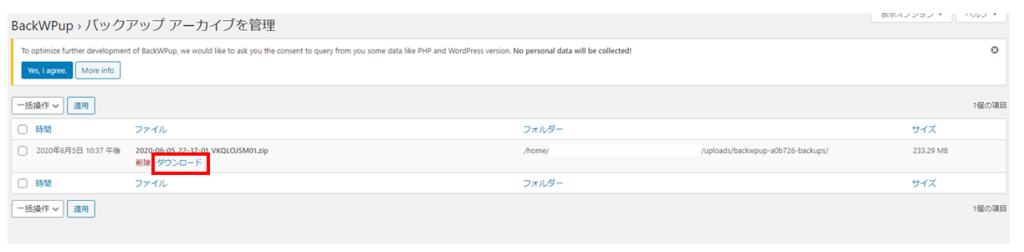
データベースのバックアップスケジュールを設定する
続いてデータベースのバックアップを設定する。
基本的にはファイルのバックアップと
同じ要領で設定を行う。
ダッシュボードのBackWPupから
新規ジョブを追加。
一般タブでジョブの名前を
Database backupとした。
ジョブタスクは
データベースのバックアップと
インストール済みプラグイン一覧に
チェックを入れる。

以下はFile backupと設定は同じ。

次に予約投稿タブに移る。
ジョブの開始方法はWord Pressのcronにチェック。
データベースのバックアップは
1日1回した方が良さそうなので
スケジューラーは毎日にチェック。
時間は午前3時に設定。
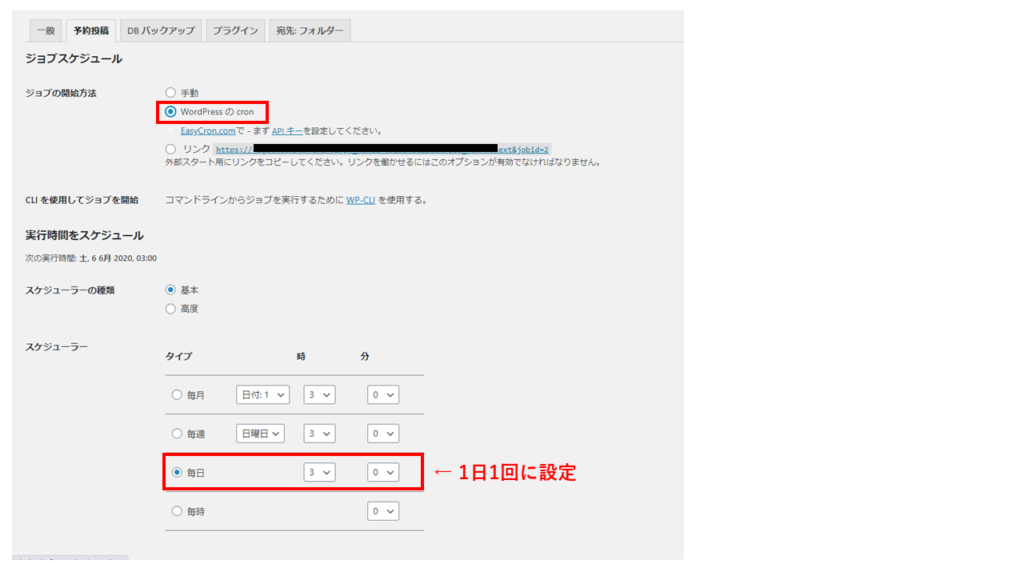
次にDBバックアップのタブに移る。
バックアップするテーブルは「すべて」をクリック
バックアップファイルの圧縮はGZipにチェック。
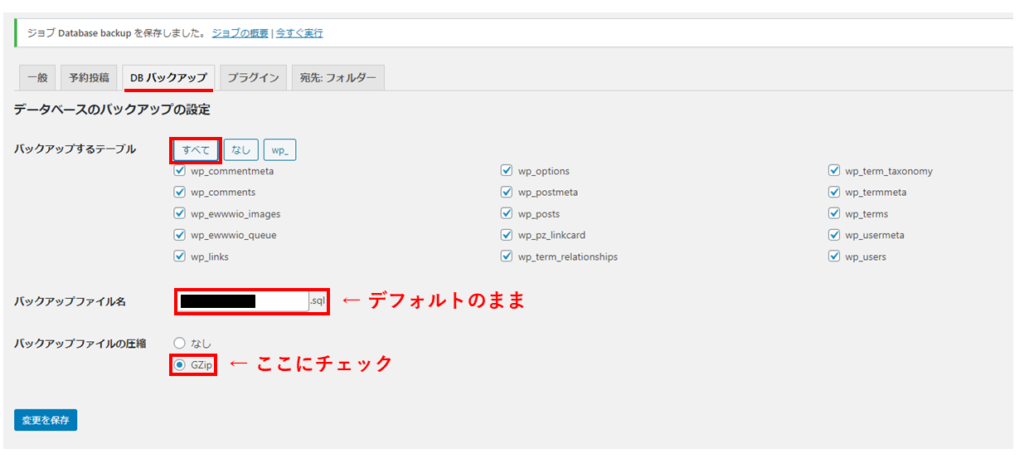
次のプラグインの設定は何も変更せず、
宛先:フォルダーに移る。
データベースバックアップの保存は
1か月分程度で良いとのことなので、
ファイルを削除は「30」に設定した。
これで変更を保存を押す。
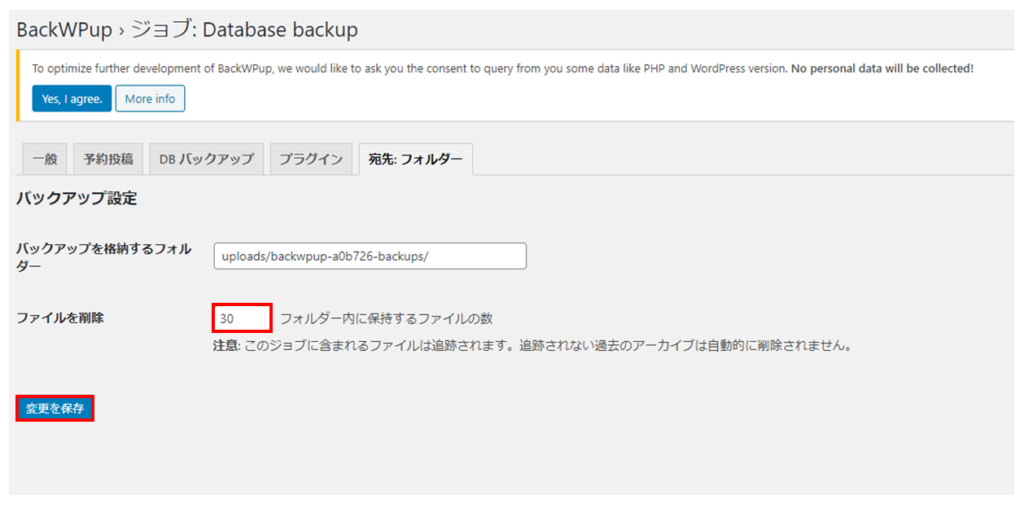
すると画面の上の方に
ジョブ Database backupを保存しました。
とでるので、今すぐ実行をクリックして
1回目のバックアップを開始。

バックアップ終了後、
画面下部にDatabase backup
というファイルができるので、
ダウンロードを押して自分のPCに保存。
※自分の場合はDropboxに保存するようにしたので
この作業は不要。
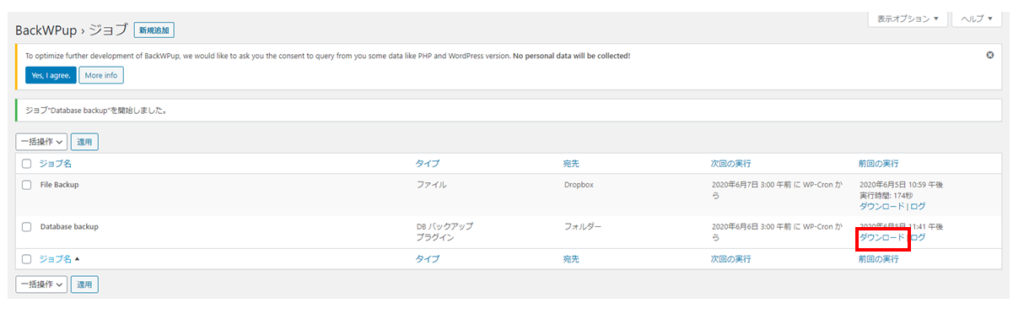
これでバックアップの設定は終了。
お疲れさまでした!